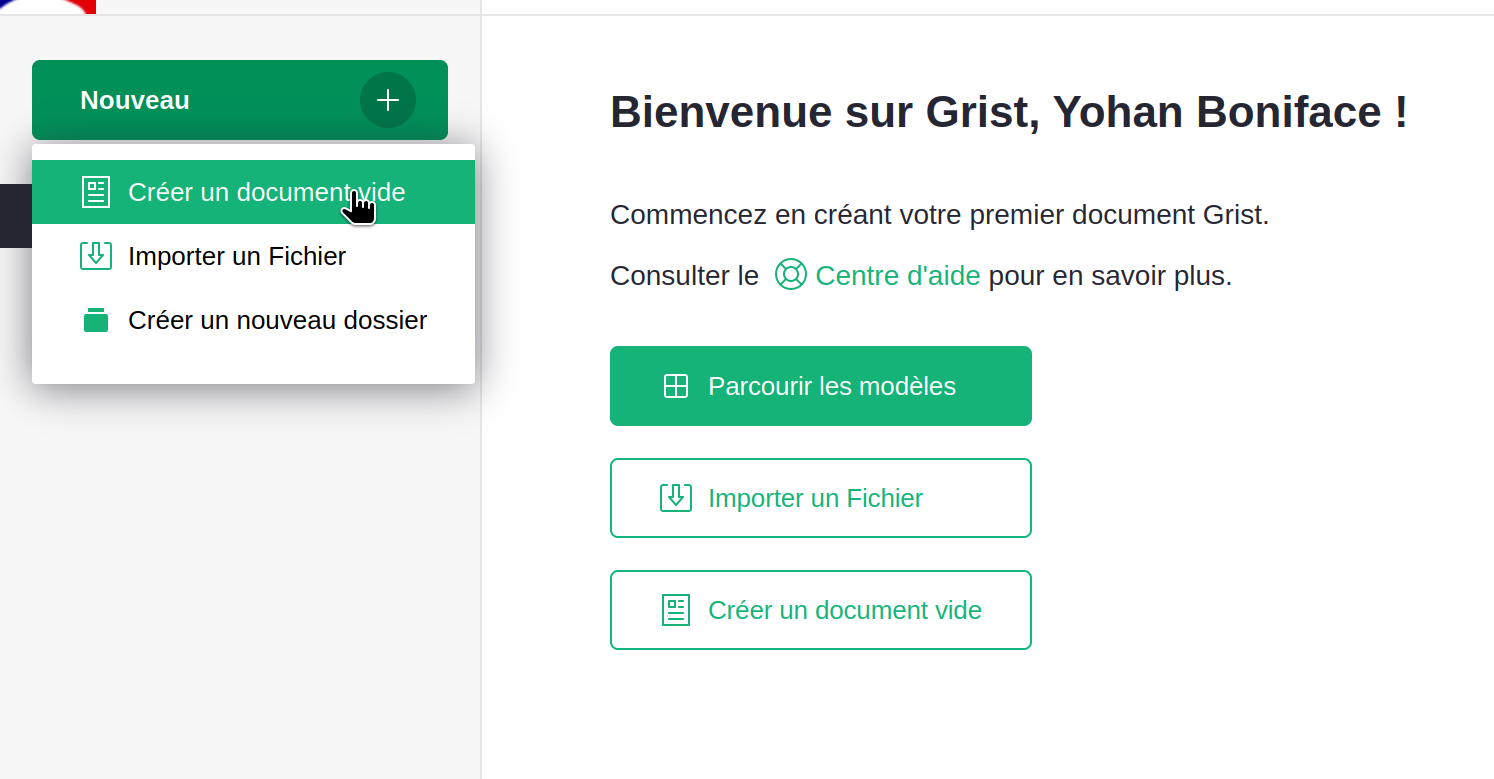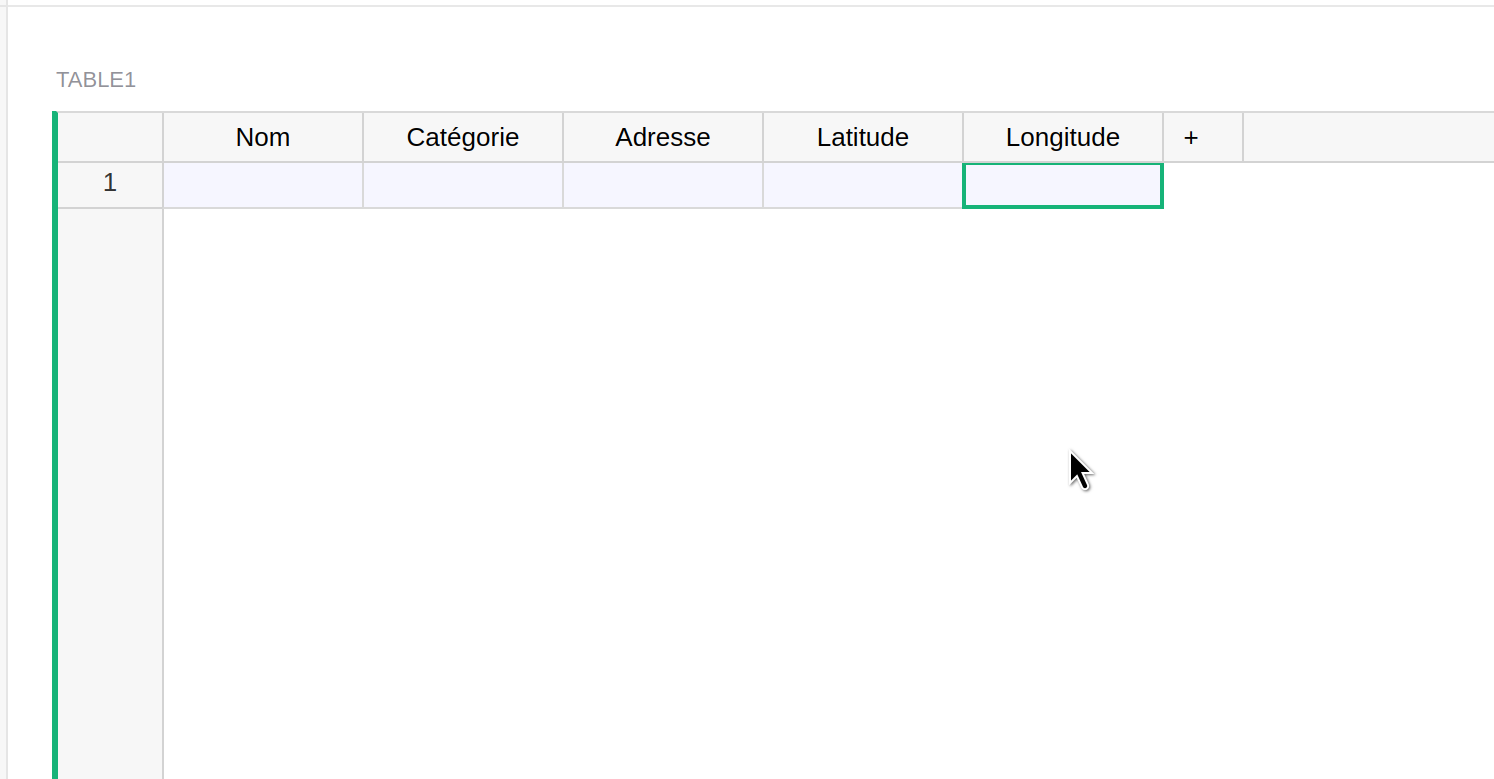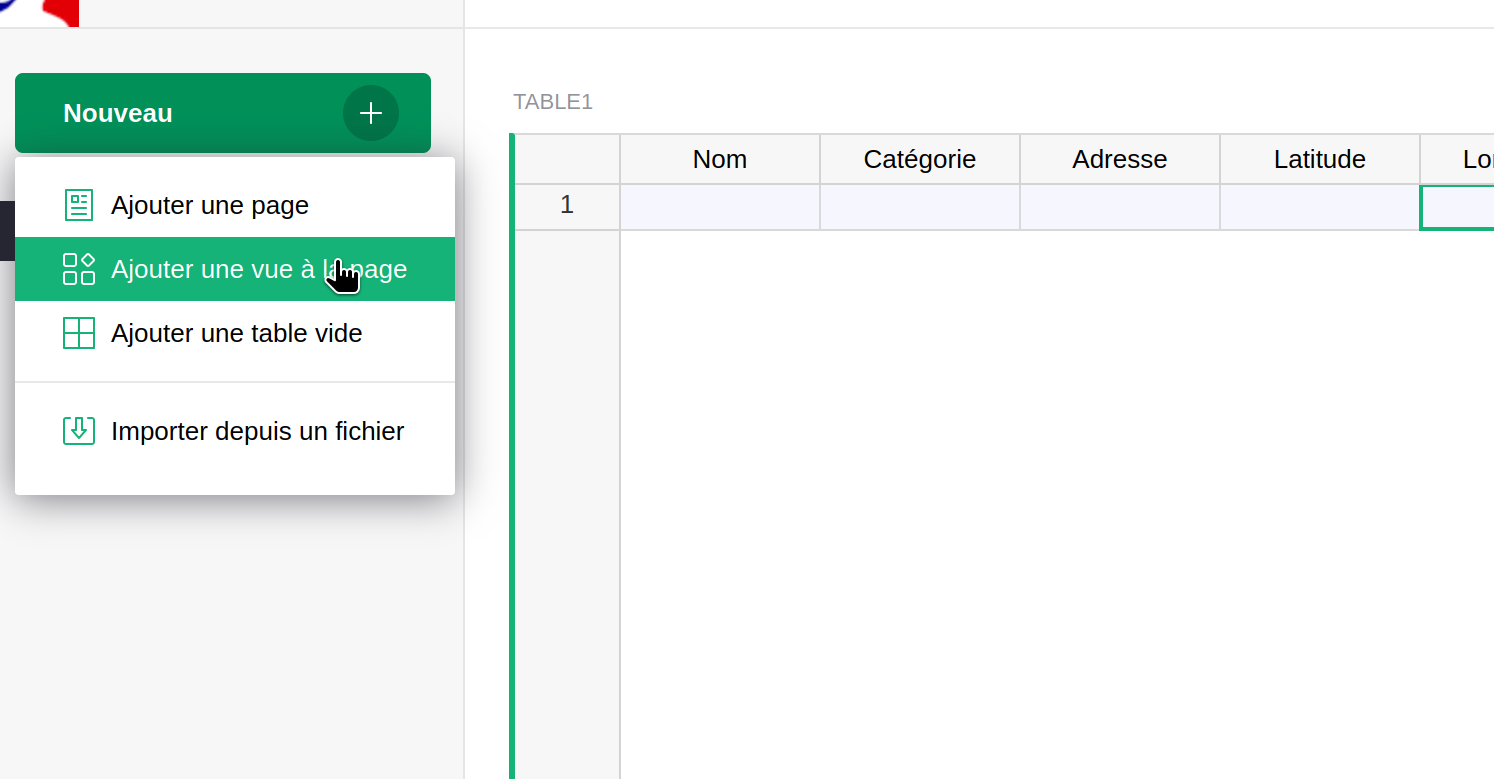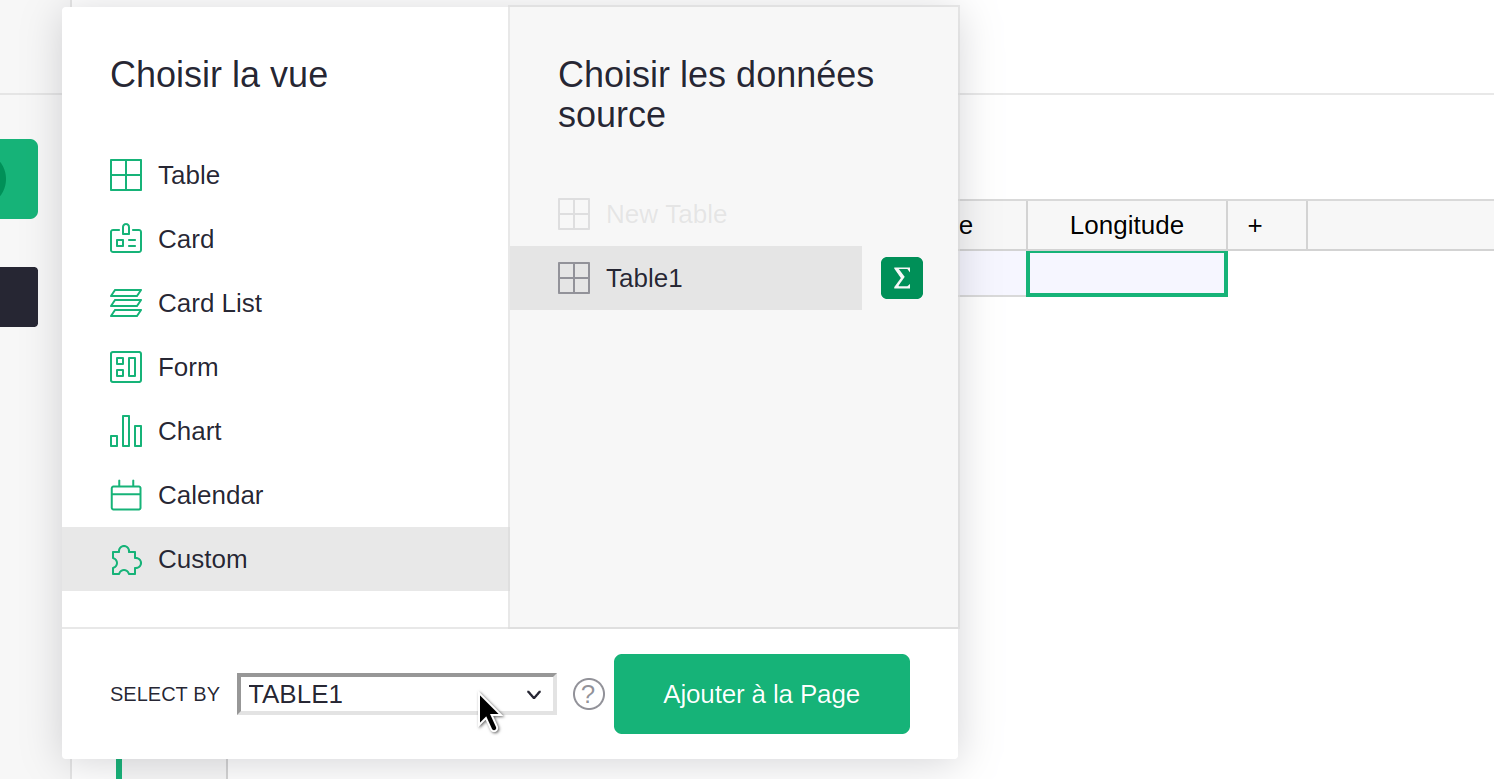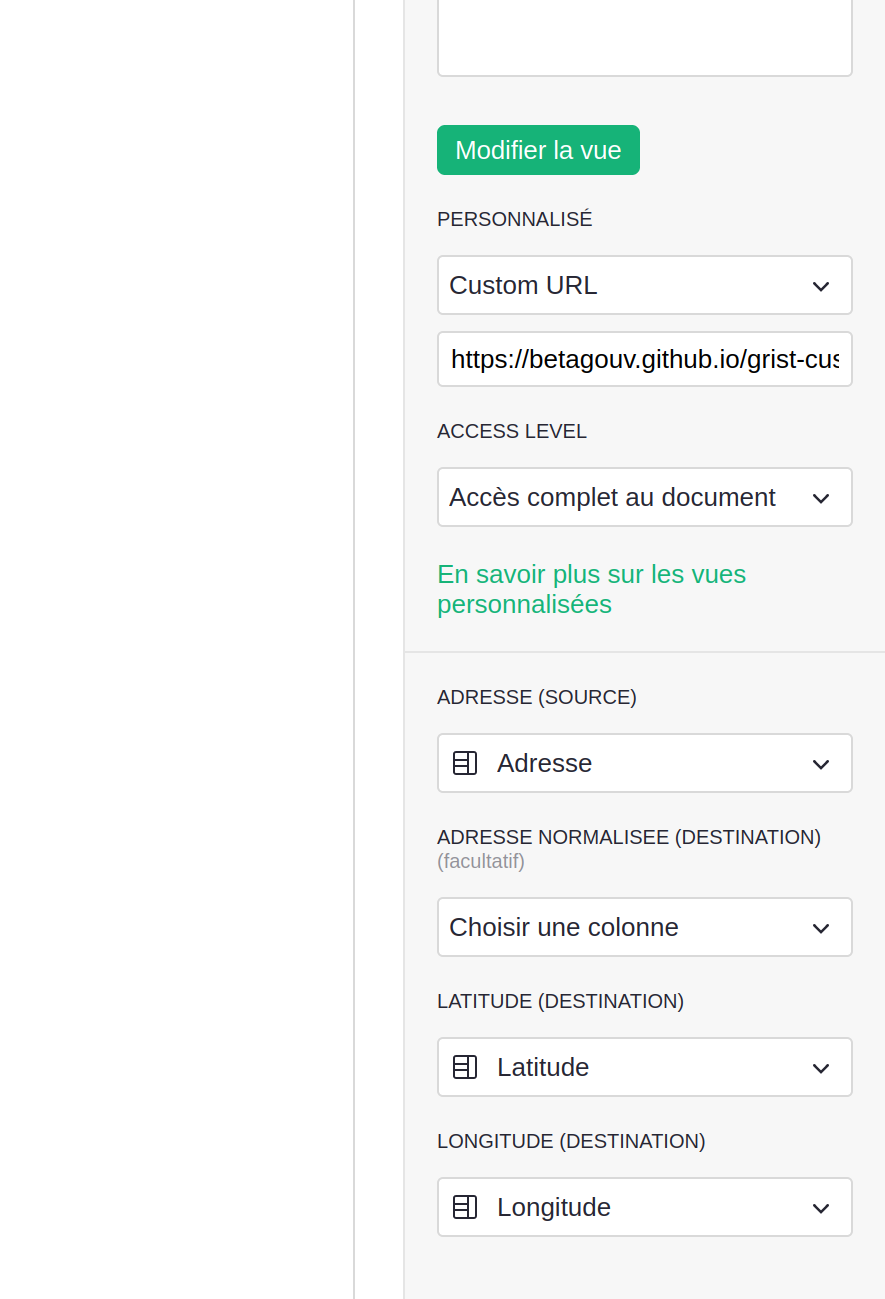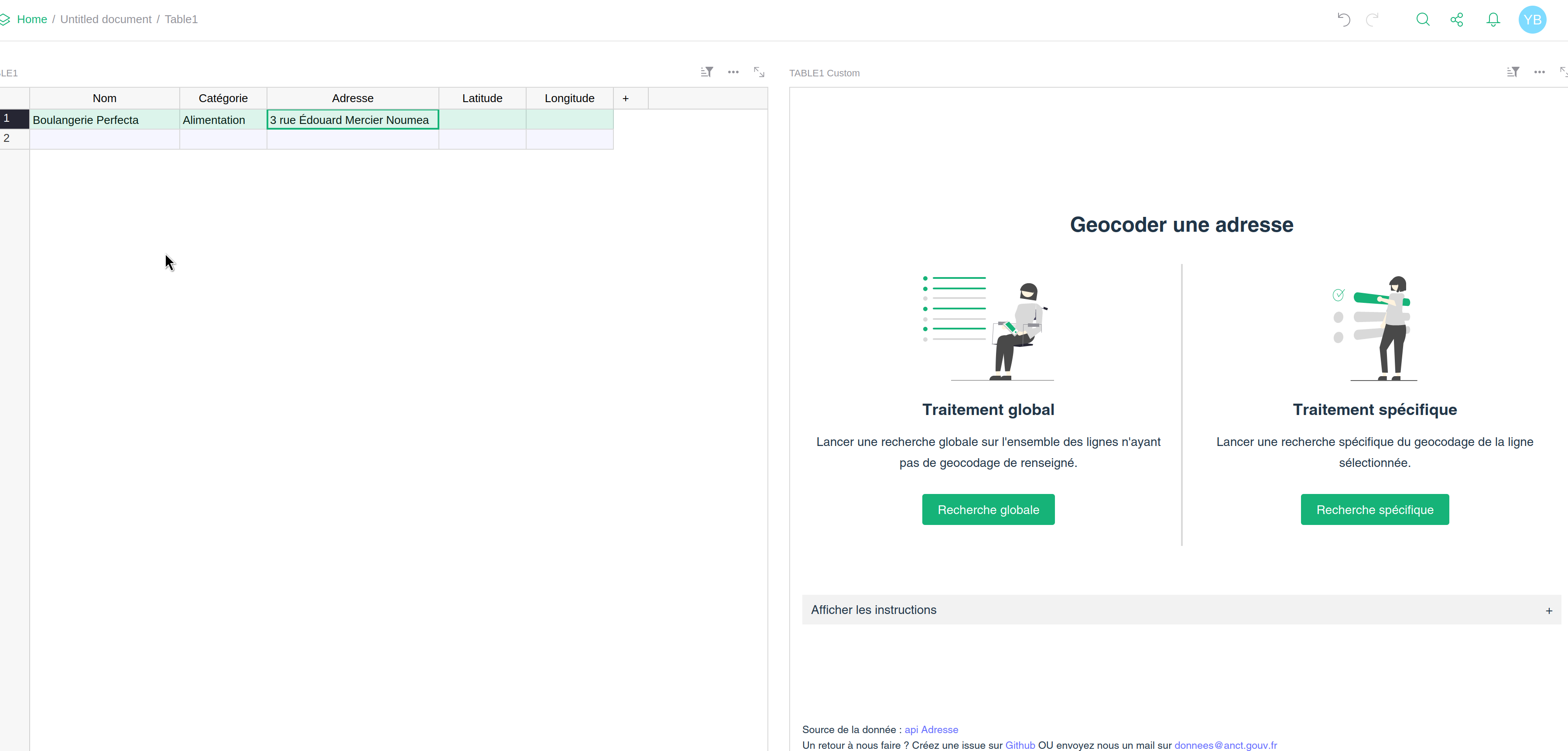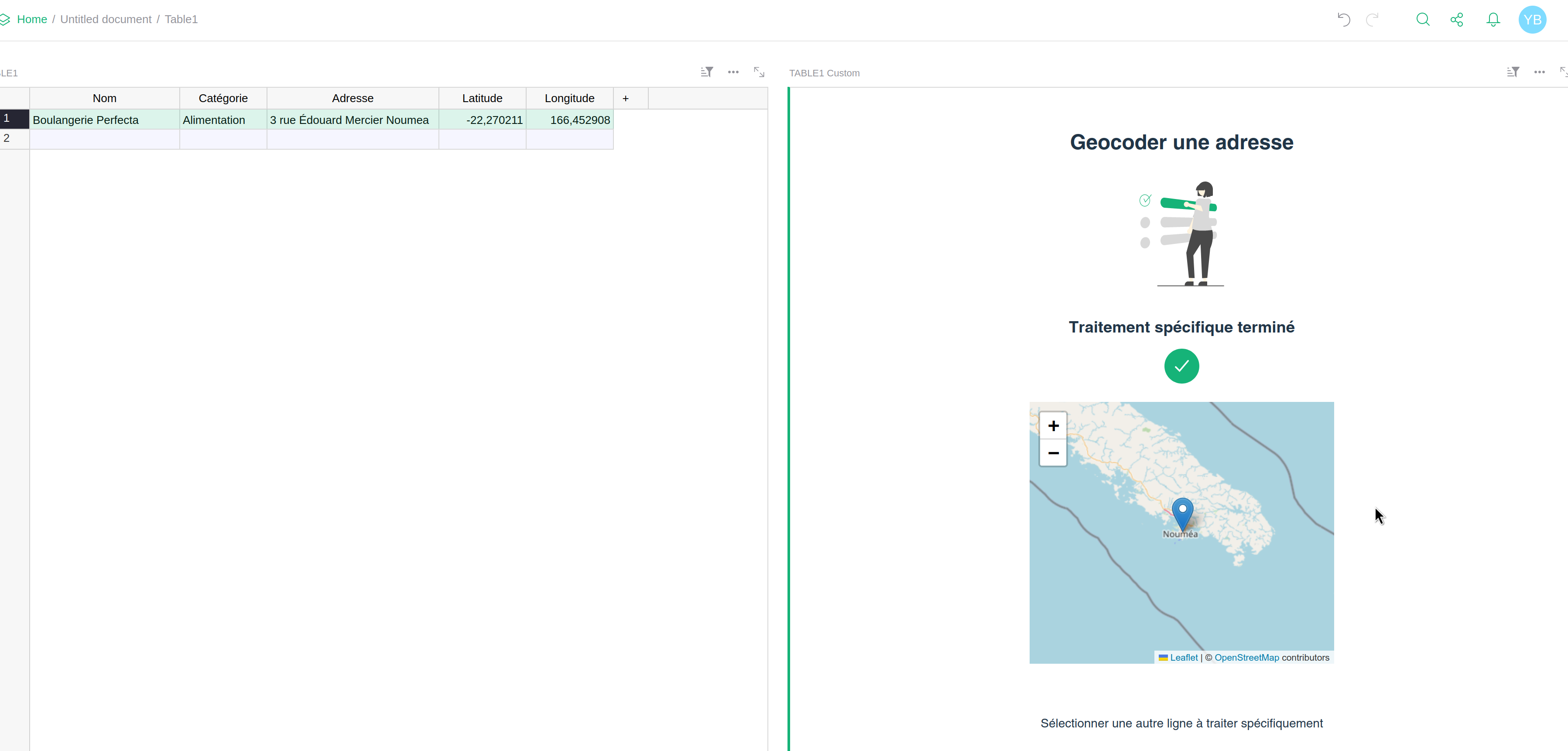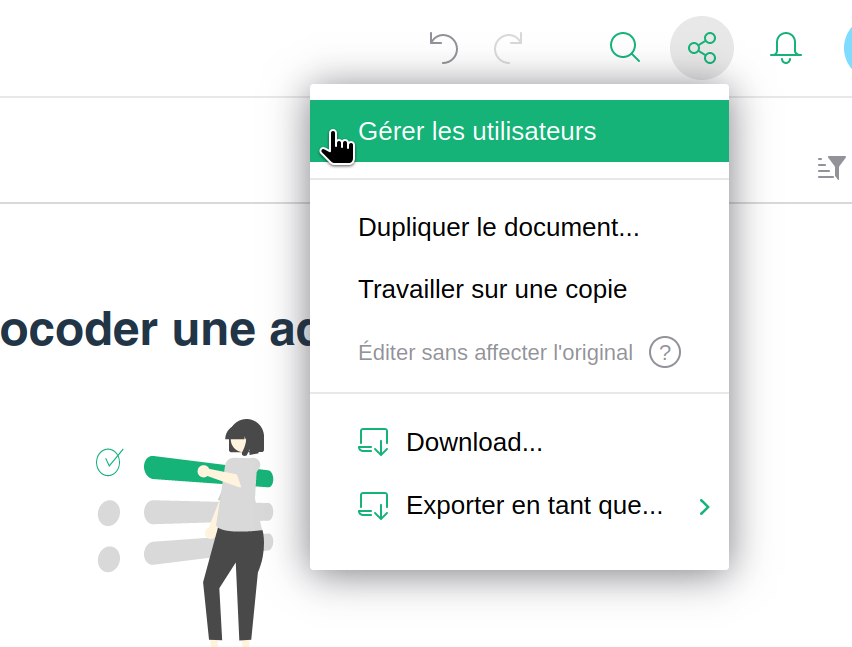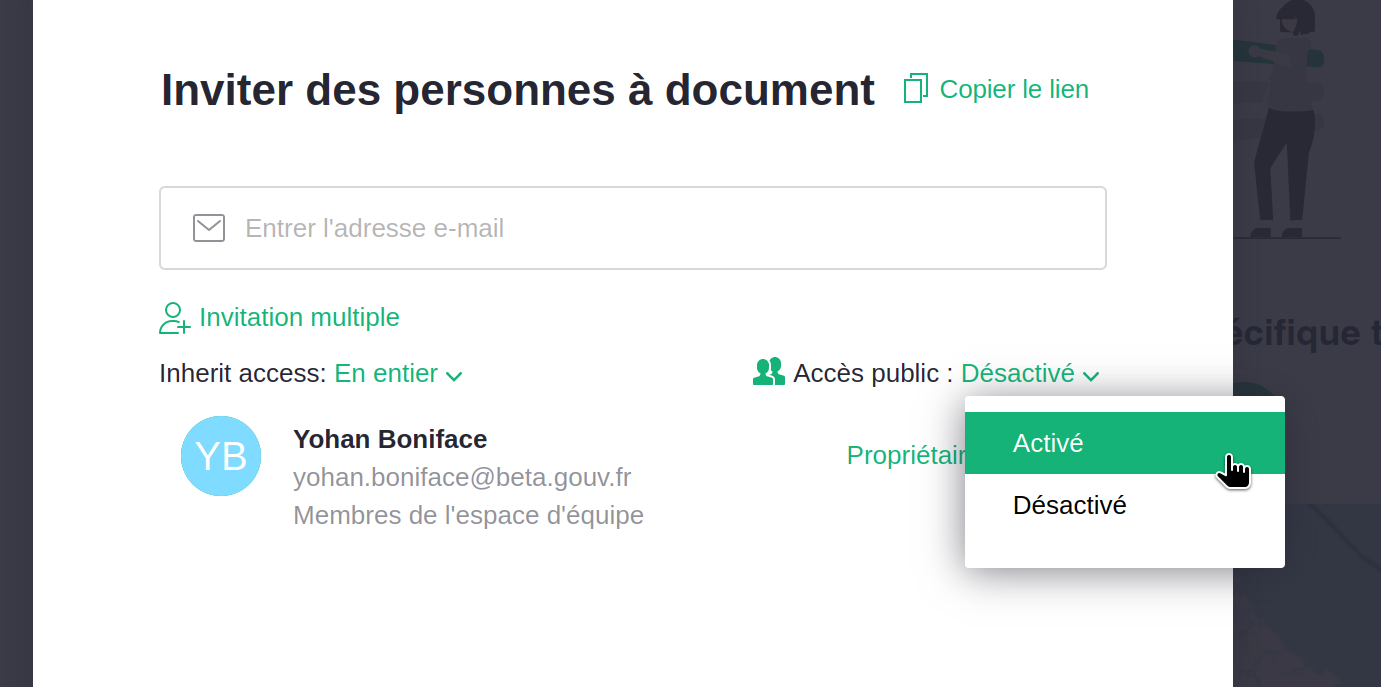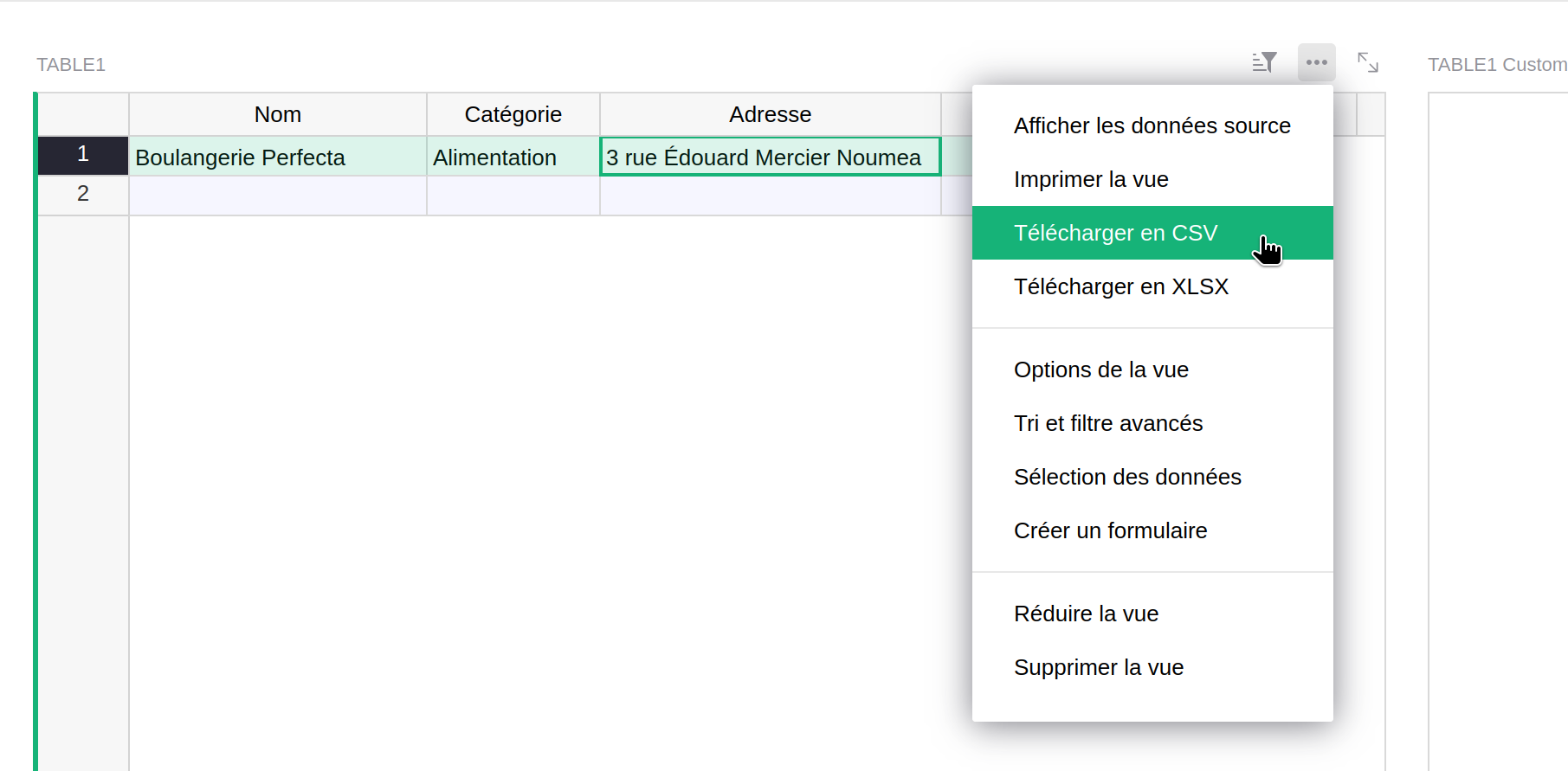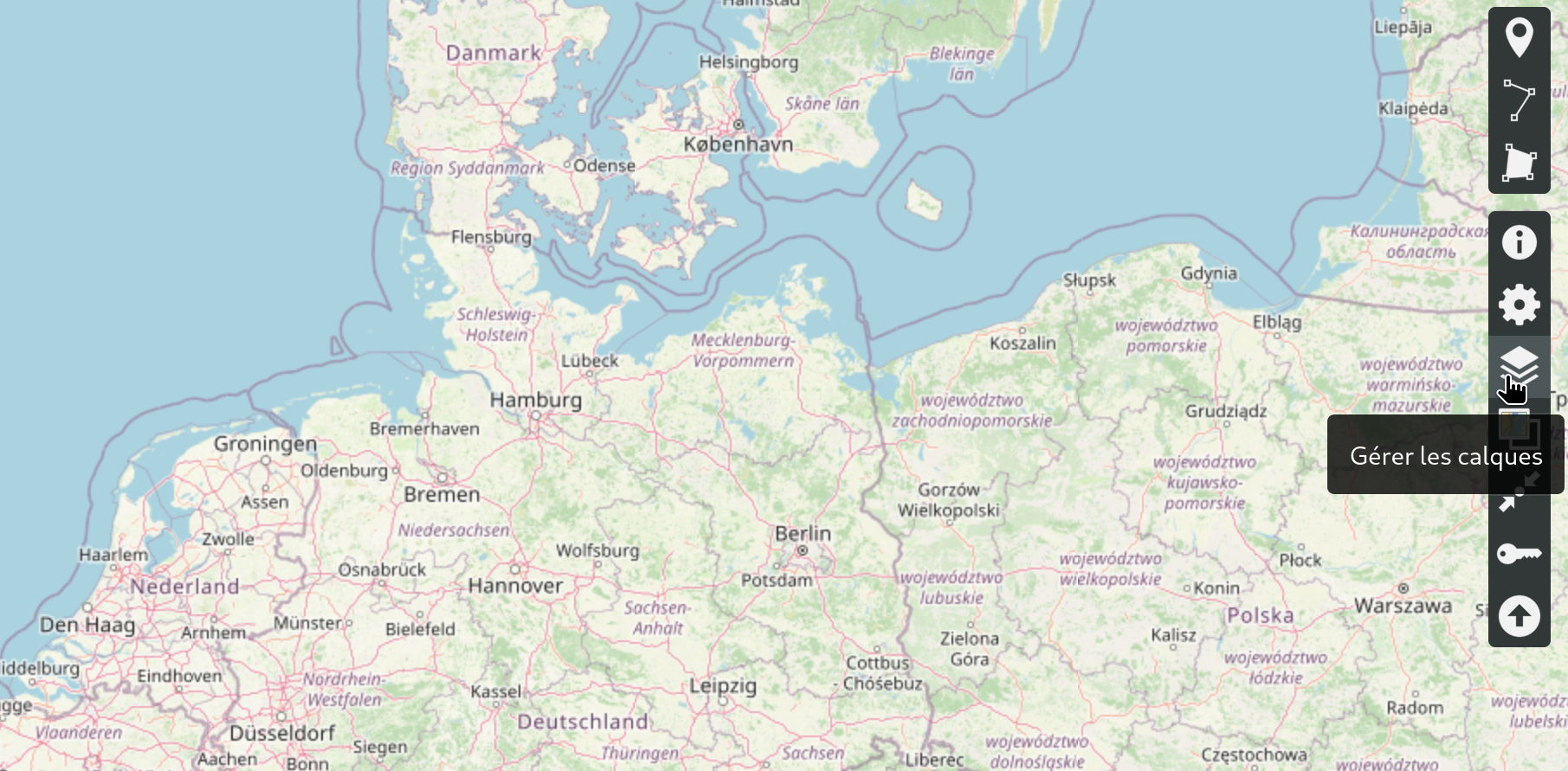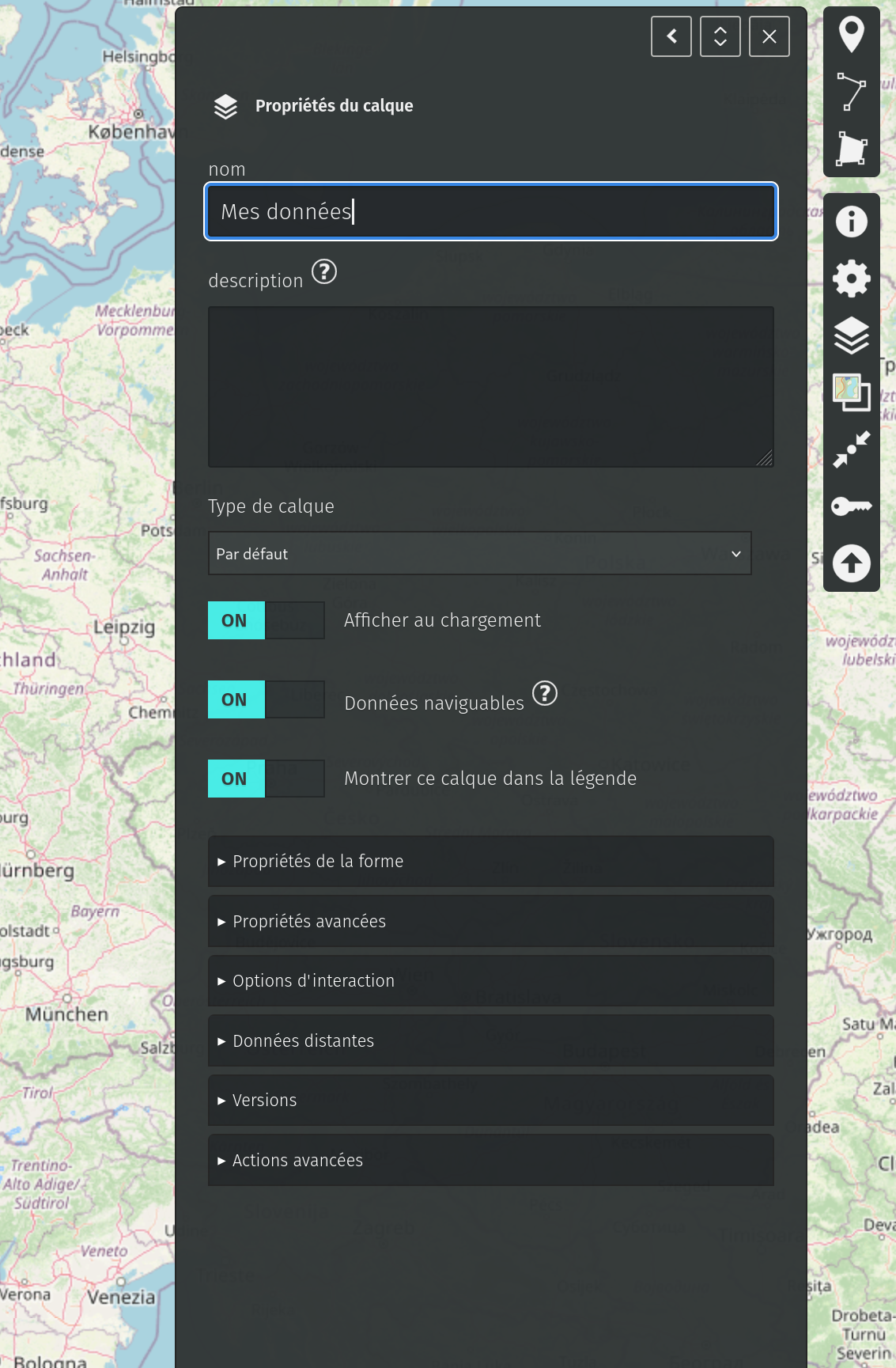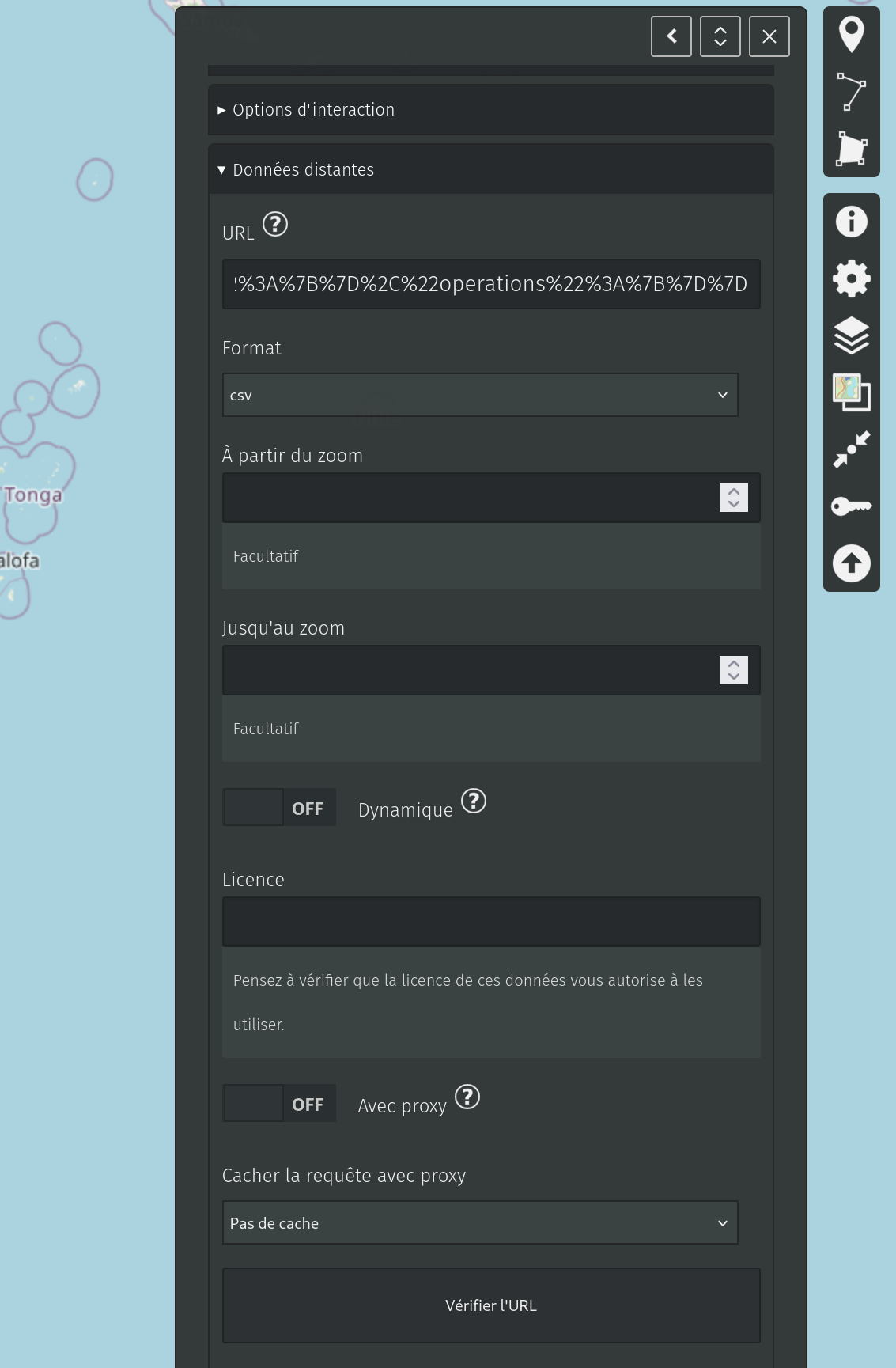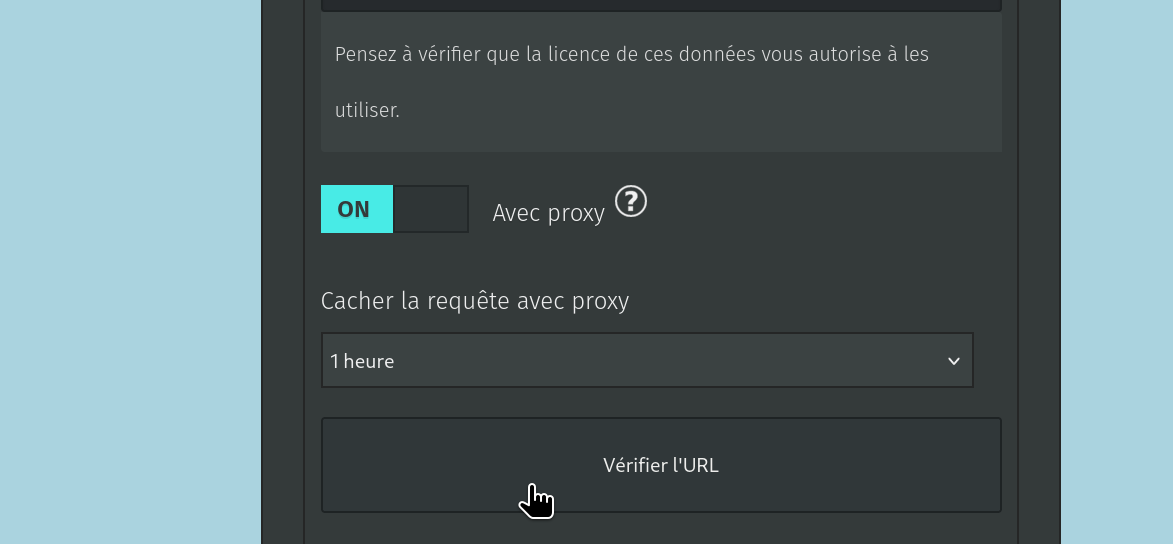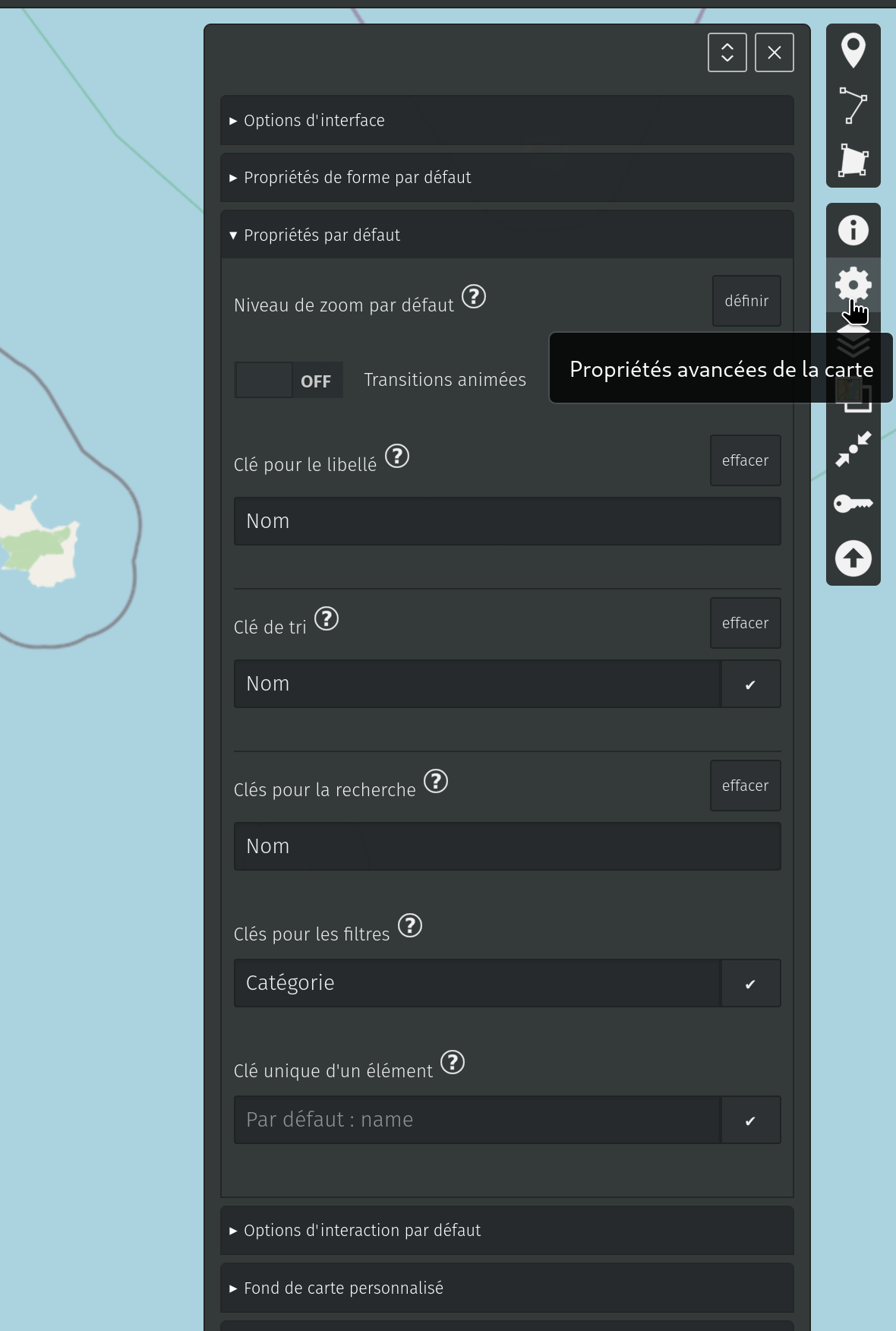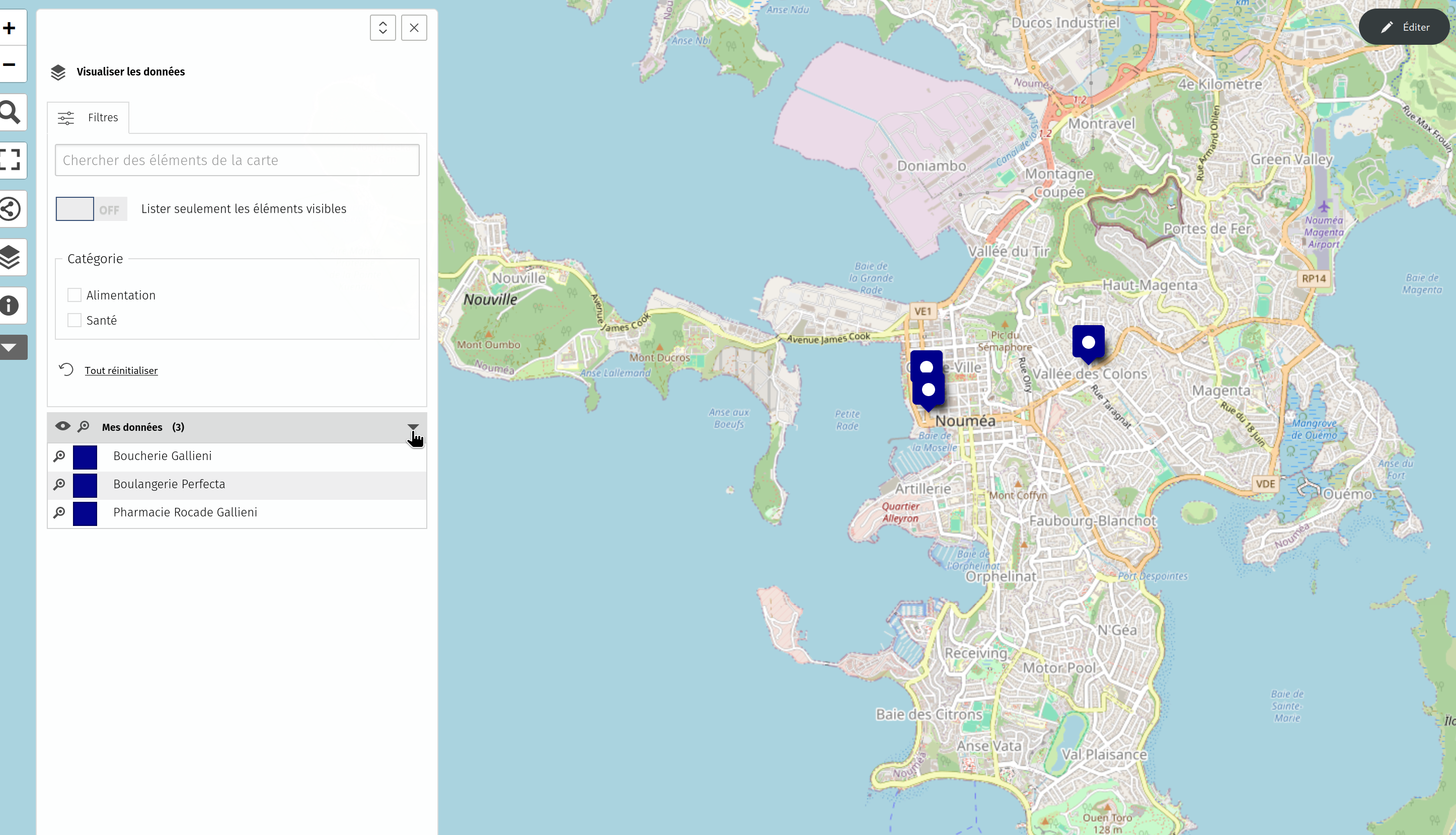Based on work from @C-Sophie and @ybon Also, explicit admonition icons for French instance and OSM instance. Closes #2173
5.7 KiB
!!! abstract "Ce que nous allons apprendre"
- Créer un gabarit Grist compatible uMap
- Géocoder des adresses (:fontawesome-solid-landmark-flag: pour les agents publics seulement)
- Rendre un document Grist public
- Lier le CSV de Grist avec un calque uMap
Un un film tutoriel a été créé pour montrer le déroulé de ce tutoriel.
1. Créer un gabarit Grist compatible uMap
!!! osm-instance "Pour le grand public, les associations…"
Rendez-vous sur le [site officiel de Grist](https://www.getgrist.com/) ou votre propre instance.
!!! french-instance "Pour les agents publics"
Rendez-vous sur le site Grist agents publics via
[La Suite Numérique](https://lasuite.numerique.gouv.fr/services/grist).
Créer un nouveau document vide :
Ajouter les colonnes nécessaires, plus au moins ces trois colonnes : Adresse, Latitude, Longitude.
!!! warning
Attention, il faut mettre les colonnes `Latitude` et `Longitude` en type `Texte` :

2. Géocoder des adresses (:fontawesome-solid-landmark-flag: pour les agents publics seulement)
!!! french-instance "Pour les agents publics"
Cette conversion n’est accessible qu’aux agents publics, elle consiste
à convertir automatiquement les adresses en coordonnées géographiques
(latitude, longitude). Si vous avez déjà ces informations dans votre
document, vous pouvez passer à l’étape 3 ci-dessous.
Il faut maintenant ajouter l’outil de géocodage développé par l’ANCT. Pour ça, cliquer sur « Ajouter une vue à la page » :
Puis choisir Custom, sélectionner le nom de la table dans la source des données
(ici « Table1 »), et aussi sélectionner la table dans Select by :
Dans la colonne de droite, si on est sur l’instance Grist de l’ANCT,
choisir « Geocodeur » dans la liste déroulante,
sinon choisir Custom URL et ajouter l’URL suivante:
https://betagouv.github.io/grist-custom-widgets-fr-admin/geocode
Dans le panneau de droite, sélectionner les colonnes permettant de connecter l’outil à notre tableau :
La colonne Adresse comme source, puis bien référence les colonnes Latitude et Longitude.
On peut optionnellement ajouter une colonne Adresse normalisée (dans le tableur)
et la référencer ici, dans ce cas le géocodeur affichera l’adresse qu’il a trouvé.
Ça permet un contrôle de plus.
Renseigner ensuite une ou plusieurs lignes de données, en essayant d’avoir une adresse aussi précise que possible :
Puis cliquer sur « Traitement spécifique » pour ne traiter que la ligne sélectionnée, ou bien sur « Traitement global » pour traiter toutes les lignes du document.
3. Rendre un document Grist public
Il faut ensuite rendre le document Grist public pour pouvoir ensuite le référencer côté uMap.
Pour ça, aller dans « Gérer les utilisateurs » :
Puis activer l’accès public :
4. Lier le CSV de Grist avec un calque uMap
Pour copier l’URL qu’on va indiquer côté uMap, c’est ici (clic droit « enregistrer le lien ») :
Le lien devrait ressembler à quelque chose comme ça :
Maintenant, créer une carte sur uMap et ajouter un calque :
Dans « Données distantes », ajouter l’URL de Grist et choisir le format CSV :
Pour une meilleure expérience utilisateurs, vous pouvez choisir
l’option Proxy avec un cache de la bonne durée selon la fréquence
de mise à jour des données dans Grist :
Pour améliorer l'intégration des données, allez dans les paramètres avancés de la carte, puis dans les propriétés par défaut et :
- ajouter
Nomcomme clé pour le libellé, le filtre et la recherche - ajouter
Catégoriepour générer des filtres automatiques
Et voilà !